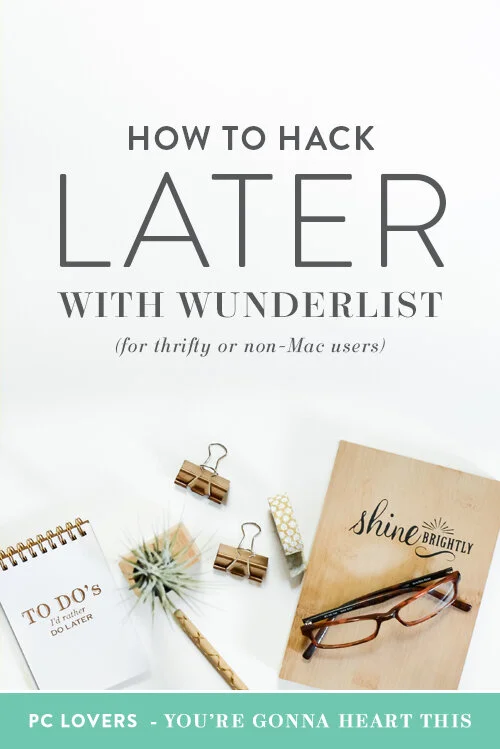How to Hack Later with Wunderlist (for the thrifty or non-Mac users)
Author Note: Unfortunately, Wunderlist shut down in 2020 and is no longer available. We recommend setting up Trello and Implementing the Boards + Process we created in Master Trello For Business.
Being a creative business owner is wonderful! We get to do all sorts of amazing things, including our building our own tribe and nurturing our community. But it seems like the creative business world is completely run by Apple products. What are we stubborn, non-Mac users to do?
Take Instagram, for example. I’m going to venture a guess that you probably rely on Instagram a lot for your social marketing. (I do too!) But the premier Instagram scheduling tool, Later, is built for Macs. Imagine my chagrin when I realized that Later’s app (the one I need to post my handily-prepared offerings) WON’T WORK ON MY PHONE!
This method also works if you’re looking for a free-workaround, as Later is a paid tool and this is free.
Of course, I tried to keep up with Instagram on my own. But deciding which picture to use, what the heck to say under it, and pecking away at my touch screen, were serious deterrents to regular posting. I simply couldn’t think of anything good to say. (I’m the sort of person that can really only think of one thing at a time, so pausing my brilliant copywriting to squint at my phone was NOT cutting it.)
However, I’m also the sort of person that likes to solve problems creatively. I kept thinking about my need for an easy way to schedule Instagram using Microsoft products. I was sure that other creative businesses were struggling with the same problem. That’s when I realized that I had the solution tucked away on my phone and laptop already!
The principles of Later that make it so great to use is that it:
Is a way to preload pictures so you know what you’re working with
Has computer capability so you can type out your captions easily and quickly, and
Connects to your phone and reminds you when to post.
Of course, Later has a snazzy vibe that makes everything look streamlined and professional, but there are other ways to create the same idea.
Behold the solution: Wunderlist!
Wunderlist is a free organizational app that runs on computers and smartphones alike. You can make lists, create subtasks, set reminders and notifications, add files, and check things off. (And it makes the most delightful “ding!” when you do. :)
I hadn’t been using it much, because my stubbornness in not using Mac products also involves a stubbornness against using digital organization tools. Paper and pen forever! But I realized one day, not too long ago, that if the point of Later was to save information in a way that was easy to get to from multiple devices, than Wunderlist could be my new Instagram bestie.
Here are the exact tools and products I use:
HP Windows laptop with the Wunderlist app installed (it’s FREE!)
Microsoft Lumia smartphone with the Wunderlist app
OneDrive (comes with Microsoft account) - but you can also use Dropbox
Instagram app that will run on a Microsoft phone (I use 6tag)
To prep your apps so you can pre-schedule to your little heart’s content, consider configuring the apps this way:
Create a list in Wunderlist called “Instagram This Week.”
Create a second list called “Hashtags.”
Within the Hashtags list, create individual “tasks” for your hashtag groups, according to the subjects you usually post about. You can have a very general group of your brand and niche hashtags to begin with, and then if you post about a specific subject a lot, you can have those specific hashtags in separate “tasks” to customize the group for the individual posts.
Since I only have Microsoft products, I have a Microsoft account that helpfully syncs all sorts of things across all my devices. Whenever I take pictures with my smartphone, Microsoft automatically backs them up on OneDrive; which means I can take pictures anytime, anywhere, and they’ll be in a folder on my computer, ready to go when I need to schedule my Instagram. This makes it easy for me, but I’m sure you can achieve the same effect without a whole lot of extra work by using DropBox in the same way. As long as you have a folder of images on your computer ready to go, you’re good.
Are you ready to find out how to schedule your Instagram like the PC boss you are? Let’s do it!
Open Wunderlist and go to “Instagram This Week.” Add a new “task” for each day or posting time you have planned.
Open each task and set the date and time for that post. The app will sync between your computer and phone and both will remind you when it’s time. (Handy for when your phone is in the other room, or when you’ve put it on airplane mode so crazy Aunt Roberta can’t keep texting you.)
If you need to change the link in your Instagram bio for a new promo, you can add a reminder to do that as a subtask. (You can also put the link itself right in there.)
Add the file from your prepped Instagram images folder in OneDrive or Dropbox.
In the “Notes” section, type out the caption you want. No mental block here, baby! You can add the hashtags under your caption like some people do, or just keep them in your “Hashtags List.”
Viola! Post scheduled and ready to go!
Then when it’s time to post it from your phone (when you hear the helpful little ding):
Click on the notification, which will immediately open that exact task.
If you need to change the link, do that first so people don’t get ahead of you and go to the wrong place.
Highlight the caption you pre-wrote and save it to your phone’s clipboard.
Tap the saved file, which will open the image and choose to share it with your Instagram app.
Size it, edit it, or add filters according to your brand’s feel.
Paste your wonderfully amazing caption and your hashtags.
Post to Instagram and cue the heroic music!
If you don’t like putting your “hashtag cloud” in your post’s caption, simply navigate back to Wunderlist and open the “Hashtags” list. Copy and paste the group that applies and comment on your post with the hashtags. It’s an extra step, but still extremely doable. (And classy-looking. ;)
Ta-da! Now, you’re fully equipped to go forth and schedule all your Instagram posts without the usual limitations of being a non-Mac user! Use this knowledge wisely. ;)